Actualización:
Para 32bits
su
rpm -ivh http://linuxdownload.adobe.com/adobe-release/adobe-release-i386-1.0-1.noarch.rpm
rpm --import /etc/pki/rpm-gpg/RPM-GPG-KEY-adobe-linux
yum -y install flash-plugin
Para 64bits
su
rpm -ivh http://linuxdownload.adobe.com/adobe-release/adobe-release-x86_64-1.0-1.noarch.rpm
rpm --import /etc/pki/rpm-gpg/RPM-GPG-KEY-adobe-linux
yum -y install flash-plugin
Hace algun tiempo cambié mi laptop. Entre otras cosas el tener un procesador mejor me permite experimentar con algunas cosas nuevas como Fedora en 64 bits y KVM.
Sin embargo eso de tener 64 bits supone problemas con Flash. La gente se queda con los mitos de antaño y linux crece a pasos agigantados, asi que decidí probar mi suerte. Un busqueda por las palabras claves: Fedora 64 flash me llevo a una guía publicada por fedora en Inglés. La guía esta bien, sin embargo a mi me resultó un poco confusa. Veamos que tal si la seguimos de esta manera, incluyendo algunas capturas de pantalla.
El primer paso es ir al sitio de Adobe. Ahi hay que escoger la opción de descargar flash de YUM para linuxSelect YUM for Linux to download
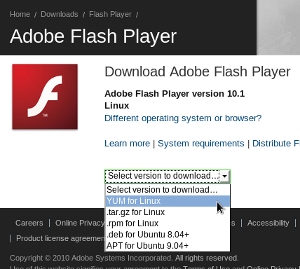
Y luego de dar click en el botón de aceptar instalación bajara el siguiente archivo.
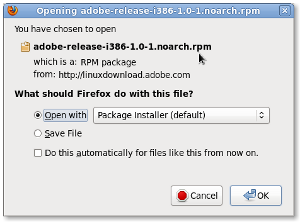
Los archivos normalmente terminan en la carpeta de Descarga, asi que habra que ir a esa carpeta para iniciar la instalación del repositorio de Adobe
cd /home/<usuario>/Descargas/
Ahí se ejecutará el comando siguiente
su -c ‘rpm -ivh adobe-release-i386-1.0-1.noarch.rpm’
Claro que tambien se podría incluir la ruta del archivo dentro del comando, pero me parece más confuso.
Lo siguiente será incluir la clave del repositorio
su -c ‘rpm –import /etc/pki/rpm-gpg/RPM-GPG-KEY-adobe-linux’
Existe una opción para evitar que en esta instalación se incluya Adobe Reader, incluyendo una linea al final del archivo del respositorio de Adobe con el comando:
su -c ‘gedit /etc/yum.repos.d/adobe-linux-i386.repo’
La línea a incluir es la siguiente;
exclude=AdobeReader*
En el sitio de Fedora se incluye una sola orden con unas plecas, lo que a mi me resulto confuso. En mi opinión es más sencillo usar ordenes cortas a como siguen.
su -c ‘yum install libcurl.i686’
su -c ‘yum install nspluginwrapper.i686 alsa-plugins-pulseaudio.i686’
su -c ‘yum install flash-plugin nspluginwrapper.x86_64’
No olviden que para que el plugin de flash funcione, debe reiniciar Firefox. Yo lo he olvidado algunas veces, asi que no esta de más insistir en ello.

